中古というかジャンクPCと銘打ったパソコンを購入しました。
機種は「Dell Vostro 2520」です。
古い機種でもあり、低価格帯のビジネス向けのPCだからか、完品だったとしても、そもそもあまりスペックは高くないので、そこそこ整備された中古でも割と安いんですが、こちらのジャンク本体もかなり安かったし、デザインも割とカッコいいので買ってしまいました。
予定としては、メモリ増設・HDDをSSDに交換(換装)・CPUまわりのクリーニングなどをして、ブラウジング・メール・YouTube視聴・たまにワード/エクセル、といった非常にライトな使い方をする家族用のパソコンとして、快適化したい、という目論見です。

↑全体的に、エタノール等で拭いて清掃した状態
Vostro 2520
購入したジャンクパソコンの装備
CPU:Intel Core i3 3110M
メモリ:2GB
HDD:320GB
OSなし(Win7 プロダクトキー:あり)
DVDドライブ:あり
画面:15.6インチハイビジョン
ACアダプタ:あり
※その他、無線LANや各種ポートあり
・・・と、こんな感じです。

一応、BIOSが立ち上がることは確認済みで、外装もまあまあキレイ。(キズはありましたけど。天板がベコベコしていて、強く押すと割れそう。)
電源ボタンを押しながら、「F12」キーを押して上下のカーソルで「Diagnostics」(診断)を選択してEnterキーを押すと、診断モード?になって、ハードウェアをチェックしてくれます。

問題なさそうなので、作業に入ります。(故障してなくて、運が良かった・・・)
作業の流れ
予定としては・・・
キーボードや本体カバーを外して、
・メモリ増設
・ハードディスク(HDD)からSSDに交換
・コイン型バッテリ交換
・CPUグリス塗り直し・冷却ファン清掃
・・・です。
Dellのオーナーズマニュアルを見ながら作業します。↓↓
Vostro 2520のサポート | パーツおよび周辺機器 | Dell 日本
※作業は「自己責任」で行ってください!!何かあっても、当ブログではアドバイスできないかもしれません。
Vostro 2520 を分解
作業前に、必ず電源コードとバッテリーを外します。

キーボードを外す

矢印の先の4点に、小さな突起があります。
この突起を押込みながら、キーボードを外していきます。

上記の写真は、キーボードを外した後のものですが、細いドライバーなどで、この突起を押し込むと、キーボードが少し浮くので、何かプラスティックのヘラなどを差し込んでいき、一つずつ突起を押し込んでいって、キーボードを外していきます。

※注意※
ヘラなどを差し込んでキーボードを外す時、上の黒いプラスティックの板だけ引っ掛けて外そうとすると、その黒い板だけはがれてしまう怖れがあります。
下の金属の板ごと引っ掛けて、キーボードを外します。

また、キーボード手前側には、突起が出ていて、本体にひっかけてあるので、突起を抜いて外します。

キーボードを外すと、裏側にケーブルがつながっているので注意。
コネクタの黒い部分を上側に動かして開くと、ケーブルを抜くことができます。

メモリのスロットが見えます。(↑↑写真のメモリは、元々挿してあった2GBのメモリ)

両脇にある固定クリップを外側に広げると、メモリが立ち上がるので、メモリを抜くことができます。


メモリを外した状態。メモリのスロットが2つあります。
メモリの増設だけなら、ここにメモリを挿して、再度、キーボードを閉めれば作業完了です。
パームレストを取り外す
次に、キーボードまわりのパームレストを外します。
HDD等を交換するには、この作業が必要です。

本体裏側の赤丸のネジを全て外します。
白丸のネジは、HDDを固定しているネジです。今回はHDDも交換するので、このネジも外しておきます。
※ネジをなくさないように!(白丸のネジは短いので注意)

赤丸のネジを外します。(紫丸のネジは、DVDドライブを固定しているネジなので、ドライブも外す場合は、このネジも外してドライブを抜きます。ドライブは付けたままでもOKです)
矢印の2カ所のケーブルを外します。

コネクタの黒い部分を上に引っ張るとケーブルが外せます。
全て外したら、パームレストを外していきます。
左側を起点にして、右側から浮かせていきます。

右側にスキマを作って、プラスティックのヘラを差し込んで、ヘラをズラしていってパチパチと外していきましたが、本体カバーの横側のプラスティックが結構やわらかいので、割らないように注意してください。

DVDドライブは、ネジを外したら引き出すだけです。

パームレストを外すと、こんな感じです。(メモリとDVDドライブも外した状態)
作業内容確認

必ずしも全ての作業をする必要はないんですが、今回行った作業を再度確認すると、
1.メモリ増設
2.HDDからSSDに交換
3.コイン型バッテリ交換
4.CPUグリス塗り直し・冷却ファン清掃
・・・です。
あとは、ホコリなどついていたら、吹き飛ばしてキレイにします。
メモリ増設
ジャンクで購入した時は、2GBのメモリが挿してありました。
Vistro2520のメモリは、「DDR3 1600 PC3-12800」(ノートパソコン用 204pin)です。(64bitの場合で、最大8GBまで搭載可能。PC3L-12800も対応可能?かもしれません。混在しない方が良いと思いますが。)
当初、64bitのOSにするつもりだったので、4GB×2枚のメモリをセットする予定でした。
とにかく安いメモリを、と思ってこのメモリを用意しましたが、最終的には、「Windows10 32bit」を搭載したので、メモリは32bitで認識する最大の4GBだけにしました。

ピンの向きを間違えないように、斜めにグッと挿して、下方向に押すとメモリがセットできます。(メモリの黒い部分やピンの金色の部分は、あまり触らない方がいいらしいです)

基本的には、デュアルチャネルで動作することを想定して、4GBの場合は同じメモリを2GB×2枚、8GBの場合は、同じメモリを4GB×2枚というようにするのが常道のようですが、今回は4GBを購入してしまったので、4GBを1枚でセットしてあります。
(特に理由がない場合は、Vostro2520の場合、OSは64bit、メモリは4GB×2枚で8GBにするのが普通だと思います。)
ハードディスク(HDD)をSSDに換装
今回は、240GBのSSDを用意しました。

注文した後に気が付きましたが、このSSDはスペック上のデータでは、読込み速度がちょっと遅いかなぁ、という気もしましたが、KingstonのSSDを一度使ってみたかった、というのと比較的安いという理由で、これにしました。(後述しますが、以前から使っているSSDよりデータ的には速かったです)

HDDは、向かって左側のSATAのコネクタに挿してあるので、取り外す時は、向かって右に軽く引き抜きます。
また、SSDを挿し込む際は、SATAのコネクタに挿すように、右から左へ押し入れます。特に枠で覆うようなマウンタはなく、後で裏からネジで止めます。(先ほど掲載のパソコン裏面の写真の白丸のネジ)
今回は、家族が元々使っていたパソコンのHDDからSSDへ「クローン」を作成して、Vostro2520に設置しました。
●HDD・SSDのクローン作成については、下記の記事をご参照くさだい。↓↓
クローン元のパソコンがWindows10の32bitなので、面倒になってしまい64bit化せずにそのまま使うことにしたので、(32bitで認識される最大メモリが4GBの為)前述の通りメモリは4GBにしました。(実際に認識されるのは、3GBくらい)
※ちなみに、クローン元のOS(Win10)は、ライセンスだけを数年前に購入したものなので、Vistro2520の方でも、そのままプロダクトキーを使用していますが(旧端末のOSは削除)、仮に端末に紐づいているプロダクトキーなどは、変更が必要な場合があります。
コイン型バッテリ(CMOSの電池)交換
BIOSも起動しているので、本来、交換する必要はないとは思いますが、パームレストを取り外すのが、わりと面倒なので、この機会に念の為、CMOSのボタン電池を交換しました。CR2032でした。
CPUグリスを塗り直す
これも、必ずしもやる必要はないのですが、せっかくパームレストを開いたので、CPUグリスを塗りなおしたりした方がいいかな、と思います。

写真上部の白い矢印の先のケーブル2つを外します。
赤い矢印のヒートシンクを固定している4本のネジを外します。
ネジのそばに1~4の数字が刻印されているので、数字の順に外します。

下の赤い矢印がCPUです。
グレーのグリスがCPUグリスです。CPUとヒートシンク側の両方に付いてます。
これを定期的に塗り直さないでカピカピに固まって乾いてしまうと、発熱などでCPUのパフォーマンス低下の原因にもなるということなので、せっかくなので塗り直しておきます。
今回、グリスはカピカピに固まっている、というほどではなかったので、ティッシュで拭き取りました。(カピカピに固まっていたら、無水エタノールなどを綿棒につけて掃除した方がいいかもです。)
で、写真左上のファンのホコリも掃除しました。
外側から綿棒や爪楊枝でホコリを取りました。

キレイになりました。
CPUグリスを塗ります。

CPUの銀色の部分に塗ります。毎回、塗る適量がわかりません。

グリスをのばさないで、そのままヒートシンクをかぶせる説もありますが、一応ヘラでのばしておきます。
塗り終わったら、ヒートシンクを取付けます。

内部の作業は終わりです。(写真では、メモリが4GB×2枚挿してありますが、32bitにすることになったので、あとで1枚外して、上段のメモリ4GB・1枚のみ挿してあります。)
パームレスト、キーボードを逆の順番で取付けていきます。
その際、ネジの締め忘れや、コネクタの付け忘れに注意してください。
最後に、バッテリーとACアダプタも取付けます。
電源を入れて動作チェック
電源を入れたら、とりあえず無事にWindowsが起動しました。
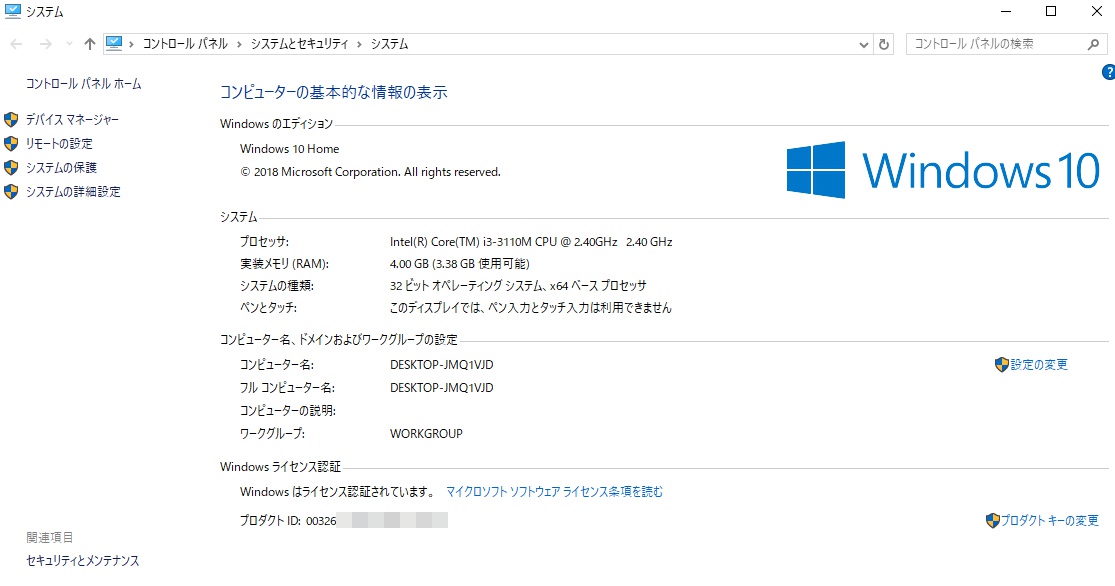
CPUがi3の第三世代なので、どうかなぁ、と思っていたんですが、まずは起動が速い!!
アプリの起動も速くて、ブラウジングも快適です。

書込み・読込みの速度も計測しました。
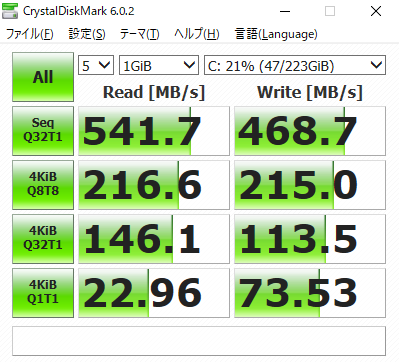
書込みの数値が、アマゾンに書いてあるスペックの数字より値が良い気がします。
細かい数値の違いについては、僕には体感上は違いがわかりません。
ブラウジング程度なら、自分で使っているcore i5 第七世代のCPUでSSD化したパソコンと、体感上、ほぼ違いを感じません。(※個人的な感想です。core i5の方はSanDiskのSSDを換装して快適に使っていますが、こっちのKingstonのSSDの方がデータ的には良い数値でした。)
YouTubeも、最高画質に設定して再生しても、滑らかに再生されています。

冒頭に書いた、ブラウジングやメール、YouTubeを観るなどの使い方なら充分快適です。
試していませんが、このPCのスペック的に、重めのゲームや動画の変換・編集などをするのは、やはりキツイのかなぁ、とは思います。
あと、念の為ですが、元々はWin7のPCにWin10のOSをのせたので、デバイスマネージャーで、各ドライバの項目を確認して、全てのドライバがきちんと割り当てられているか確認しましょう。(「デバイスマネージャー」は、「コンピュータ」のプロパティの左上のあたりをクリックして表示できます。)

ちなみに、SSDはある程度書き込みを繰り返すと寿命がくる、というようなことを言われていますが、SSDの状態をチェックするフリーソフトもあるので、そういったもので、時々状態をチェックすることも必要です。
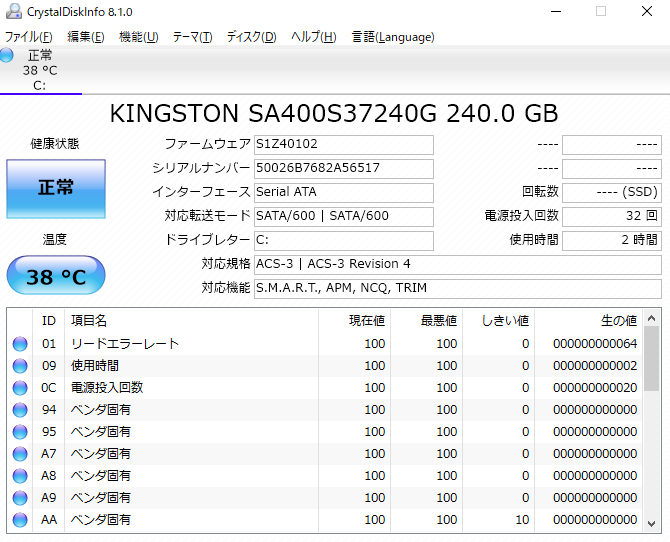
↑↑「CrystaDiskinfo」というフリーソフトでチェック
元々、家族が使っていたパソコンがかなり古いこともありますが、このVistro2520を使ってもらって、喜んでもらえました。
【関連記事】


