我が家も、アマゾンの【Fire TV Stick】をやっと導入しました。
やはり便利なFire TV Stick
使ってみたら、ホントに便利だし、設置も簡単なので、Fire TV Stickの仕様や使い勝手などの記事を書いてみたいと思います。
---【追記】----------------------------------------------
この投稿では、fire TV stick「第2世代」を扱っています。
-----------------------------------------------------------
利用できるサービスなど
そもそもFire TV Stickが何をするものかについては、説明の必要がないと思いますが、ざっくり言うと、ネットで配信している動画などのサービスを、手持ちのテレビの画面で利用できるようにする機器です。
※その他、ゲーム、Webブラウジング、音楽を聴く、写真を見るなど、様々なことができます。
それぞれのサービスに対応した「アプリ」をダウンロードすることで、様々なサービスを楽しむことができます。
無料で利用可能なサービス
・YouTube
・AbemaTV
・GYAO!
・TVer
・ニコニコ動画
・twich
・Spotifyなど
有料のサービス
・アマゾン プライム・ビデオ
・アマゾン ミュージック
・NETFLIX
・hulu
・Appe TV
・dTV
・dアニメストア
・DAZN
・スターチャンネルなど
私としては、購入当時はほとんど有料の動画サービスは観ていなかったので、YouTubeやAbemaTVがテレビの大画面で観れたらいいな、くらいの気持ちで購入しました。
[追記]
Fire TV Stickでは、パソコンやスマホの画面をミラーリングしてテレビの画面に映すことが可能です。(iOSやMacOSでは、別途数百円程度のアプリの購入が必要。)
最近は、テレワークなどでビデオ通話などを利用する機会が増えてきたので、PC等をテレビの大画面にミラーリングした方が良い場面も増えるかもしれません。(カメラやマイク等々は、PCやスマホ側に依存します。この記事では、ミラーリングの方法は記載していません。) そういった点でも利用価値は大きいです。
Fire TV Stick導入に必要な環境
導入環境としては、
・HDMI端子対応HDテレビ
・ネット環境(Wi-Fi環境)
ということになります。
もちろん、電源コンセントとか、必要に応じて延長ケーブルなどが必要となる場合がありますが、 最近は、Wi-Fi(というか正確には無線LANかしら)を利用している家庭が多いので、ほぼ準備なしで導入できる家庭が多いのではないかと思います。
もちろん、動画を観ることが主な目的なので、ネット回線も、ある程度、高速で安定したものである必要があります。
光ファイバー並の回線の環境が好ましいとは思います。
また、Wi-Fiでの接続になる為、Wi-Fiの通信についても、ある程度、安定した速度が必要です。
現状で、Wi-Fiを通してパソコンなどで動画サービスがスムーズに観れるネット環境であれば、おおよそ大丈夫だと思われますが、利用するサービスなどによって、データ量なども変わってくると思いますので利用する動画が安定するか否かは最終的には、実際に使ってみないとわからない、というところです。
ちなみに、Fire TV Stick(第2世代)のものや、4K対応のFire TV(第3世代)のものについては、イーサネットアダプタ(Fire TV StickをLANケーブルで接続可能にするアダプタ)が別売りされています。
アマゾンのサイトをみる限り、対応しているFire TV Stickは、現行販売のもの(2018年6月現在)をさしているようなので、Wi-Fiでダメならイーサネットアダプタを使ってLANケーブルで接続する、という選択肢もあります。
同梱物と仕様
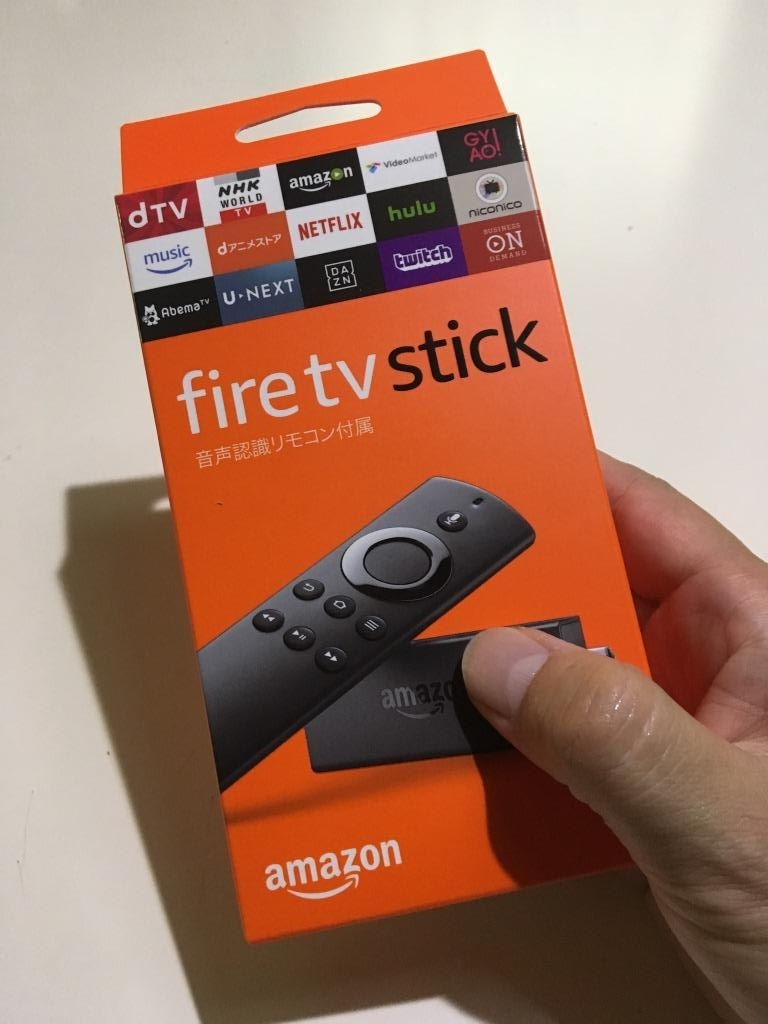
梱包は、思ったよりかなり小さいです。

同梱内容は・・・
・Fire TV Stick本体
・リモコン
・電源アダプタとケーブル
・HDMI延長ケーブル
・単4電池2本
と、なっています。

Fire TV Stick本体。これをTV側のHDMI端子に接続して使用します。(まだ、ビニールかぶせたままです)

リモコン。コンパクトです。(これも、ビニールかぶせたままです)

Fire TV Stick本体に、HDMI延長ケーブルを取り付けたところ
HDMI延長ケーブルは、必ずしも使わなくてもいいんですが、Fire TV Stick本体をそのままTV側のHDMI端子に接続すると、TVに対してFire TV Stickが直角に設置されるので、TVのHDMI端子が後ろに向かって付いている場合などは、HDMI延長ケーブルを使用した方がスペースを取りません。
僕の場合は、HDMI延長ケーブルを使いました。
【仕様】
サイズ
85.9 mm x 30.0 mm x 12.6 mm
重量
32.0g
プロセッサ
MediaTek Quad-core ARM 最大1.3 GHz
GPU
Mali450 MP4
ストレージ
8GB
メモリ
1GB
Wi-Fi
デュアルバンド、デュアルアンテナWi-Fi (MIMO); 802.11a/b/g/n/ac対応。5GHz帯はW52の36, 40, 44, 48の4チャンネルにのみ対応
Bluetooth
Bluetooth 4.1
音声検索
同梱のFire TV音声認識リモコンまたは、無料のFire TVリモコンアプリで対応(Fire、Android OS、iOSで利用可能)
クラウドストレージ
Amazon のコンテンツはすべて無料でクラウドに保存可能
入出力端子
1 タイプA HDMI 1.4b出力、HDCP 1.4。1 Micro USB(電源用)
Dolby Audio
Dolby Audio、5.1chサラウンド対応、2chステレオ、最大7.1chのHDMIオーディオパススルー
フォーマット
ビデオ: H.264 1080p30 H.265 1080p30。オーディオ: AAC-LC、AC3、eAC3 (ドルビーデジタルプラス)、FLAC、MP3、PCM/Wave、Vorbis。写真: JPEG、PNG、GIF、BMP
出力
720p、1080p、最大60fps
システム要件
HDMI端子対応HDテレビ、Wi-Fi経由でのインターネット、電源用コンセント
対応テレビ
HDMI端子対応HDテレビ、60/50Hz、1080pまたは720pのHDMIケーブル、日立、JVC、LG、三菱、NEC、パナソニック、フィリップス、パイオニア、サムソン、シャープ、ソニー、東芝等のHDCP対応モデル含む
保証
90日間限定保証付き。Fire TV Stickの使用時は利用規約が適用されます
地域
特定のサービスは日本国外で適用外の場合があります
同梱内容
Fire TV Stick、音声認識リモコン、USBケーブル 電源アダプタ、HDMI延長ケーブル、単4電池2本、保証書、スタートガイド(PDF)
(https://www.amazon.co.jp/ アマゾンHPのFire TV Stickの仕様より引用)
設定など
TVのHDMI端子にFire TV Stick本体を取付け、電源を入れたら、あとは、リモコンで簡単な設定をします。
アマゾンのアカウントは、商品発送の際、アマゾン側で設定してくれているようで、Fire TV Stickが画面で立ち上がった際に、「こんにちは、〇〇さん」みたいな画面がでます。
アマゾン・プライム会員の場合でも、アマゾンのログインの作業は省けます(別のアカウントを利用する場合などは、あらためてログインが必要の場合があります。)
で、とにかく、ネットに接続しなければFire TV Stickを利用できません。
無線の設定画面が出てきて、利用可能なネットワーク名が画面に表示されるので、自分の利用しているネットワーク名を選んで、ネットワークのパスワードを入力します。
その後、アプリのダウンロード画面が出るので、必要なアプリを選択してダウンロードします。
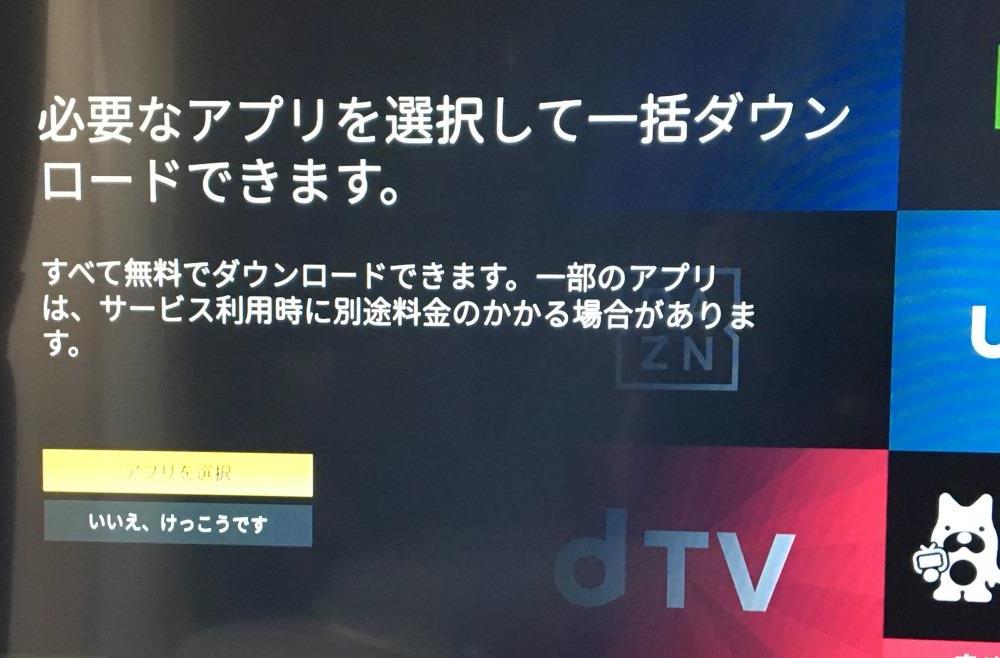
↓↓
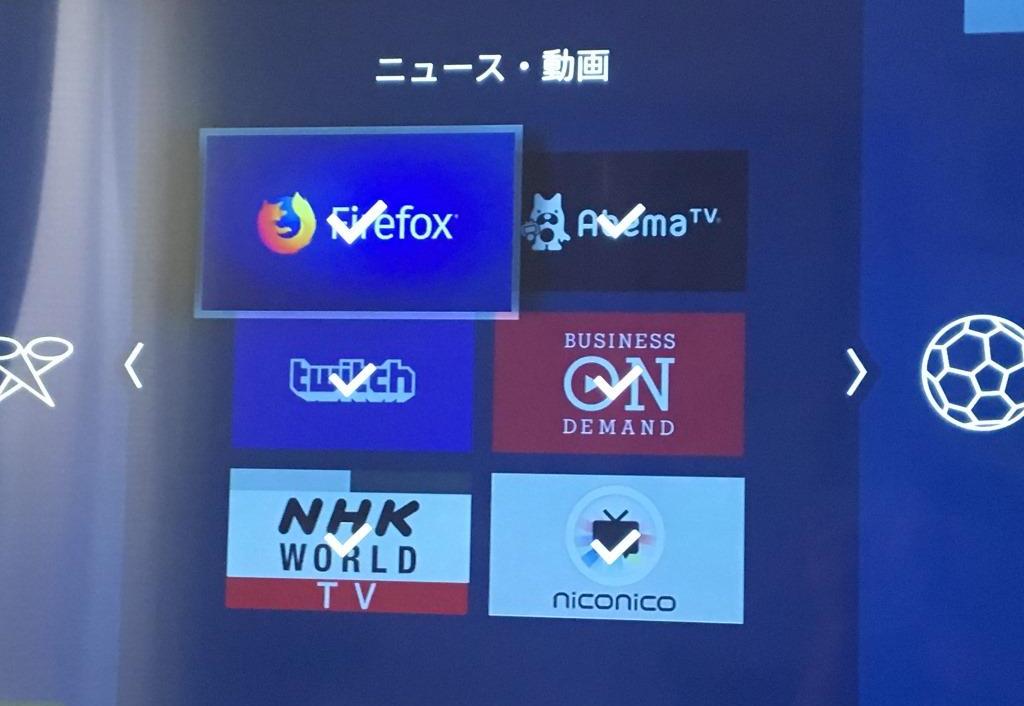
こんな感じで、アプリを選択していきます。
Fire TV Stickのホーム画面が立ち上がります。
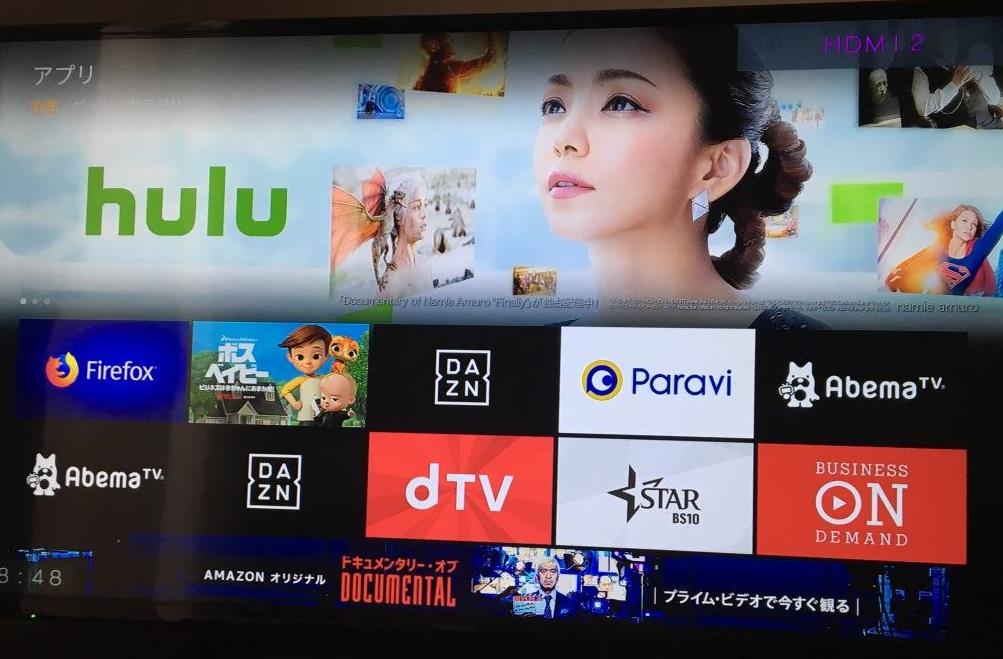
ホーム画面から、利用するアプリを選択して、動画を観ます。
私の場合、基本的には無料のサービスを利用していますが、それでも、各アプリを初めて利用する際に、ログインが必要、あるいはログインした方が便利に使える場合が多いです。
Fire TV Stickの場合、キーボードがないので、ログインIDやメールアドレスを入力するのが、リモコンで1文字ずつ文字を選択する仕様なので、それが少し面倒かもしれません。
→後日追記:最近は、スマホと連動してログインできるFire TV Stic内のアプリが増えたので、Fire TV Stic側では、ほとんど文字入力はしていない感じです。
Bluetoothで接続できるデバイスが使えるようなので、キーボード等を接続が可能のようです。(※上記の仕様に書いてある通り、Fire TV Stickは、「Bluetooth 4.1」に対応しています。)
今のところ、僕はリモコンで1文字1文字選んで入力しています。
Fire TV Stickのリモコンは、音声入力ができますが、私の声質の問題なのか、微妙に聴き取りが違ったり、検索画面が一旦、全体の検索画面に飛ばされたりと、あまり相性がよくない(?)ので、画面で1文字1文字をリモコンで選んで入力してます。(ただ単に、音声入力を使いこなせていないだけ、とも言えます)
→後日追記:
NETFLIXを観る為に、後述しているアプリのリモコン(iPhone版)を使ったところ、検索の際の文字入力時に、アプリのリモコンのキーボードで入力できました。アプリによっては、検索時にアプリのキーボードを認識するようです。
YouTubeの場合、好きなチャンネルを登録しておけば、好みの動画は簡単に選べるし、その関連動画を選択して観るだけでも、使い勝手としてはいいのかな、とも思います。
ちなみに、YouTubeはアプリで直接観るのではなく、FireFoxなどのブラウザを介して観る形式です。特に違和感はありません。ブラウザで観てる感じもありません。
(アマゾンとGoogleの関係性が良くなれば、またアプリで直接観れるようになるかもしれません。)
→【追記 2019年7月】Google提供のYouTubeのアプリが使えるようになりました。
特に使い勝手は変わらない印象です。
リモコンについて
リモコンは、シンプルな作りですが、かなり使いやすいです。
ただ、YouTubeなどを観ていると、かなり頻繁に操作するので、壊れるんじゃないか?という感じの華奢な作りの印象はあります。
ちなみに、スマホのアプリでも、Fire TV Stickのリモコン操作ができます。
なので、リモコンが壊れたら、アプリでもいいか、みたいなところはあります。
基本的には、付属のリモコンを使っていますが、1点だけスマホのアプリのリモコンがいいと思った点は、アプリとアプリの切替えが早い、ということです。
付属のリモコンの場合、例えば、YouTubeからAbemaTVに切替える場合、YouTubeの画面から、一旦、ホーム画面に戻ってAbemaTVを選択する、という流れになると思います。
これが、動きが多少もっさりした印象があります。
アプリの場合、下の写真の赤丸の部分をタップすると、アプリ一覧が出てくるので、該当のアプリをタップすれば、ホーム画面を経由せず、目的のアプリを開けます。
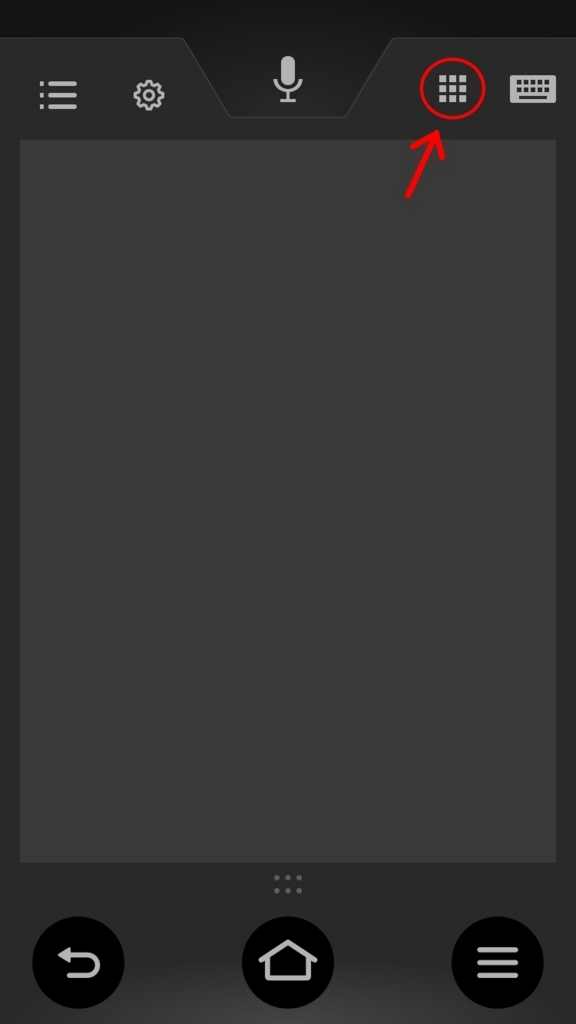
赤丸の部分をタップすると、下の画面になります。↓↓

まぁ、基本的には、付属のリモコンしか使ってませんけど。
総評
私の場合、主にYouTubeとAbemaTVを頻繁に観る、といった使い方ですが、やはり、テレビの大画面で観れるというのが、とても快適です。
ちなみに、AbemaTVのアプリを選択してから画質が安定するまで、数秒かかったりする、ということもあります。
こういった現象が、我が家のネット環境のせいなのか、基本的な仕様なのか不明ですが、今のところ、たいしたストレスにはなっていません。
画質は、動画にもよりますが、きれいなDVDを観ているくらいな感じでしょうか?
(特に、YouTubeの場は、元の動画によってはヒドイものもありますが・・・)
利用するサービスとネット環境によっても、だいぶ変わってくると思います。
我が家の場合、GYAO!で映画を観ると、画質や安定性が厳しい時があったりします。
これは、Wifi環境の問題が大きいと思います。
ニコニコ動画は、僕は無料会員なので、画質は言わずもがなです・・・(通信状況は安定してますけど。)
YouTubeやAbemaTVだけでもテレビで観ると、かなり快適なので、ましてや映画などをNETFLIX、hulu、プライムビデオなどが観れるアカウントをお持ちの方なら、Fire TV Stickを使わない手はないと思います。
もうちょっと使い倒して、あらたな発見があったら、また記事にさせていただきます。
