先日、家族用にジャンクで購入したDell Vostro2520が快適に使用できているので、気をよくして、またジャンクパソコンで「Toshiba(東芝)dynabook(ダイナブック) R732/F」を購入してみました。
ジャンクと言っても、HDD、ACアダプタ、OSが付いていないことを除けば、かなり状態の良いパソコンでした。(年代の古いパソコンですけど)
とりあえず、HDDの代わりにSSDを搭載する、などの作業をして、処理速度の速い快適なパソコンにしたいと思います。
dynabook R732
今回のパソコンのスペック
今回購入したパソコンの仕様は
※あくまで、購入した中古としてのスペックです。
・CPU:core i5-3320M 2.60GHz
・メモリ:4GB
・HDD:なし
・OS:なし(Win7のプロダクトキーあり)
・DVDドライブ:なし
・画面:13.3インチ HD TFTカラー LED液晶
・ACアダプタ:なし
※その他、無線LANや各種ポートあり

電源を入れてF2キーを押すと、BIOSが起動。(BIOS画面が開かなかったら、F2を押しながら電源を入れると起動しやすいかも)
その他、故障は無さそうです。バッテリーも使えそう。
(対応するACアダプタが付属していないので、安い中古を探すのが結構大変でした。)

dynabook R732を解体
このダイナブックは、フタが開けやすくて、メモリ増設やHDDからSSDへの換装などが非常に楽です。
また、裏蓋も開けやすくて、CPUのクリーニングなどもやり易いです。

※作業される際は、自己責任にて行ってください!!
メモリ増設

作業前には、必ず、ACアダプタとバッテリーを外します。

矢印のネジ2つを外します。

メモリを設置するスロットが出てきます。
スロットは2つ。メモリは、「PC3-12800(DDR3-1600)」の規格のノートパソコン用のメモリで、最大メモリは16GBのようです。(おそらくですが、低電圧のPC3Lのメモリでも対応可だと思われます。)
購入したパソコンは4GBのメモリが挿してあったので、今回は実際には増設していないのですが、OSにWin10の64Bbitを使うなら、8GB以上に増設することをオススメします。(4GB×2枚で8GBなどの構成が一般的)


ちなみに、メモリの挿し方は、上記写真のように、ピンの方向を間違えないように斜め方向にグッと挿してから、下方向に押すと「パチン」とハマります。
(メモリを外す時は、両脇のピンを開くとメモリが立ち上がるので、抜くだけです。)
SSDを設置
今回ジャンクで購入したパソコンには、HDD(ハードディスク)が付いていなかったので、SSDを設置します。
やはり、SSDの方が起動や処理速度がHDDより断然速く、パソコン高速化を安価にできるのでSSDを使います。

矢印のネジ2つを外します。

フタを開けると、HDDやSSDなどのストレージを設置できるスペースが出てきます。
SATAのコネクタで、2.5インチのストレージが入ります。
今回用意したSSDは、ADATAの120GBのSSDです。

R732は、特に金属の枠のようなマウンタがないので、SATAコネクタにSSDを挿して、四隅の枠に合わせて設置するだけです。

このコネクタを・・・

SSDにグッと挿します。


で、枠に合わせて設置します。
これで、フタを閉めて、バッテリーやACアダプタを差して作業終了です。
ちなみに、今回は僕にとっては新規のパソコンなので、この作業の後、別のパソコンでUSBメモリにインストールメディアを作成して「Windos10・64bit」をインストールしました。
元々、このR732をHDDで使用していて、SSDに換装した後も同様の内容でパソコンを使用する場合、SSDに交換する前に、元からあるHDDの内容を、SSDへ「クローン」を作成して、内容をまるまるコピーする必要があります。そのクローンのSSDを上の写真のように設置します。
クローン作成については、フリーソフトを使えば比較的簡単にできます。
クローン化については、過去に書いたSSD換装の記事の中に詳しく書いているので、下記のリンクの記事をご参照ください。↓↓
基本的には、以上のメモリ増設とSSD換装で「快適化」については完了です。
このあとは、簡単に動作チェックをします。
また、古いジャンクパソコンだからなのか、CPU等の発熱があったので、CPUグリスの塗り直しなどについて、この後に書いています。
電源を入れて動作チェック
Win10のインストールが成功してから、動作チェックをしました。
(クローンのSSDを設置した場合は、普通に電源を入れれば、Windowsが立ち上がると思います。)

タスクバーを右クリックして「タスクマネージャー」を開きます。
CPU、メモリ、SSDなど、ちゃんと認識されているか簡単に確認します。
パソコン画面の左下のウィンドウズマークを右クリックして「デバイスマネージャー」を開きます。

このR732は、元々はWindows7が搭載されていたパソコンで、今回はWin10を入れたので、念の為、デバイスマネージャーで各ドライバがしっかり適合しているか確認します。
各々の項目の矢印を開いてみて、「不明」のような記載がなく、普通に名前が表示されていれば問題なしです。(僕が作業したパソコンでは、特にドライバの不具合はなかったので、R732については、たぶん大丈夫なんだと思いますが・・・)
「不明」のような表示があった場合は、ネットで適正なドライバを探して更新する必要があります。(だいたい、そのパソコンの型番の純正のドライバをインストールし直せば、正常になることが多いようです。)
SSDの書込み・読取りの速度も計測しました。
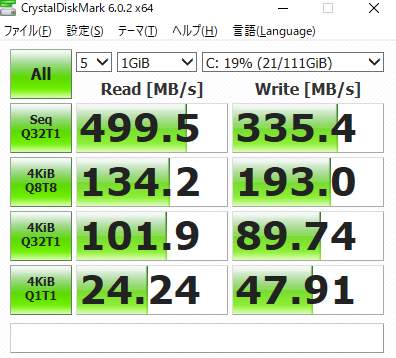
↑↑「CrystalDiskMark 6」というフリーソフトで計測。
自分が使っている他のメーカーのSSDだと、一番上の「Read」が500MB以上、「Write」が450~500MB以上のことが多いですが、今回、若干数値が低いです。
ただ、このくらい数字が出ていれば、ネット検索・メール・YouTube鑑賞などの使い方程度では、数値の良いSSDとの違いは体感上わからないです。
実際、サクサク快適に動作しています。
発熱?
特に不具合はないかな?と思ったんですが、なんかCPUのファンの音が異常にうるさい。そして、SSDの温度が結構高い。
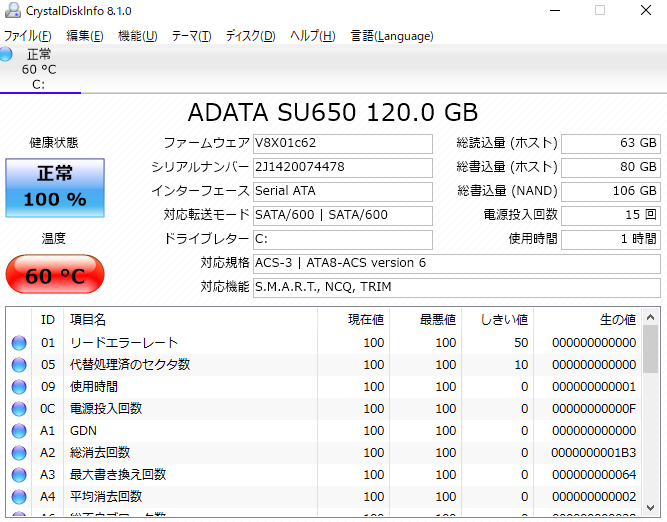
↑↑「CrystalDiskInfo」というSSDの状態を監視するフリーソフトで計測。
温度が60度になってます。結構高い。高負荷な作業はしてないんですけど。
SSDが入っているあたりのカバーを触ってみると、少し熱い。
CPUのあたりのカバーも熱くなっていて、ファンの空気を排気するあたりも熱風が出てます。
「CPUID HWMonitor」というフリーソフトでCPUの温度も確認したら、たいした作業もしていないのに60度後半から70度くらいになっていて、かなり熱い。(スクショ忘れました)
とりあえず、CPUグリスの塗り直しとCPUの冷却ファンのクリーニングをしてみたいと思います。
古いパソコンの発熱対策
CPUグリスを塗り直す
まずは、CPUグリスを塗り直します。
CPUグリスを新しく塗り直すと、熱伝導性が良くなって、発熱が抑えられたり、パフォーマンスが良くなるようです。
定期的に塗り直した方が良いと言われています。
CPU周辺を露出するには、パソコン本体の裏蓋を開ける必要がありますが、R732はこれも簡単です。
まずは、パソコン本体の裏側のネジを全て外します。
裏蓋を開ける前に、1つコネクタを外す必要があります。

矢印の先の黒い部分を上にはね上げると、オレンジ色の平たいケーブルが外れます。

↑裏蓋を外したところ。(写真では、メモリとSSDを外した状態です)

CPUを露出させるために、ヒートシンクを外します。
赤い矢印のネジを、刻印された数字の順番で外します。

↑ヒートシンクを外しました。
写真下側の四角い緑のパーツがCPUです。
グレーのクリームみたいなものが元々塗ってあったCPUグリスです。
古いパソコンだとカラカラに乾いていることが多いですが、思ったよりベトベトしていました。
ティッシュや綿棒などでグリスを拭き取ります。落ちない場合は、エタノールなどで拭き取ります。

↑キレイになりました。
新しいCPUグリスを塗ります。

いつも塗る時に、適正な量がわからないんですが、とりあえずグリスを出します。
そのままヒートシンクをかぶせていい説もありますが、一応、ヘラで伸ばしました。

ヒートシンクを元通りにかぶせて終了です。
冷却ファンの清掃
ファンから異音がするので、ファンの掃除もしておきます。

白い矢印のネジ2つを外します。赤い矢印のコネクタを抜きます。


フタが矢印の部分の3点で固定してあるので、少し広げて外します。

写真は清掃した後なんですが、ファンの部分についたホコリを綿棒などで取り除きます。
外した手順の逆の手順でファンを取り付けて終了です。
※パソコン本体の裏蓋を閉める際に、オレンジ色のコネクタの接続を忘れずに。
温度の確認
電源を入れてみると、ファンの異音は無くなっていました。
再度、温度を計測しました。
高負荷な作業はやっていないんですが、2~3時間ブラウジングなどをした後の温度です。
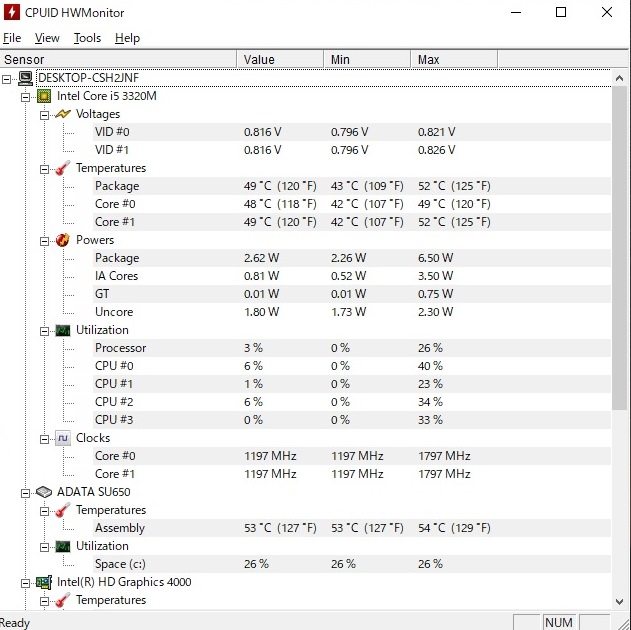
↑↑「CPUID HWMonitor」というフリーソフトで計測。
CPUの温度が40度台後半、SSDの温度が50度台中盤くらいです。
SSDの温度が若干高いかなぁ、とも思うんですが、「ADATAのSSDは、このくらいが普通なんでしょう」と思うようにしました。(後でネットでの口コミを調べると、ADATAのSSDは少し温度が高い、というような評価がみられました)
特に動作不良もなくサクサク動いているし、いいかな。
ADATAのSSDの温度の正常範囲は、0〜70度くらいだったと思うので、一応正常な温度なんだと思いますが、自分が使っている他のSSDだと、平常時は、ほぼ50度以下なので、ただでさえ寿命が短いという説のあるSSDとしては、長く使えるかが心配ではあります。高温の原因が、パソコン側の性能なのかSSDの性能なのかは、わからないんですけど。
個人的な好みとしては、以前から使っている「SanDisk」のSSDの方があまり発熱しない印象があって、安心できるかも。
いずれにしても、先ほどの「CrystalDiskInfo」などのSSDの状態を監視するソフトで、状態をたまにチェックすることが必要です。(ADATA製の「ADATA SSD ToolBox」というソフトも無料で使えます)
あと、CPUやSSDあたりのカバーを触っても、特別熱いということはなくなりました。
(高負荷の作業を長くやれば、熱くなるとは思いますけど。)
[2019.07 追記]
現在もCPUもSSDも50度前後で落ち着いていて、特に温度に問題はなさそうです。
ちなみに、先日、別のメーカー(Kingston)のSSDをこのパソコンに設置してWin10を立ち上げて使ってみましたが、SSDの温度はやはり最初から50度を超えていました。
このKingstonのSSDは別の記事に書いてある「Dell Vostro2520」にも使っていて、そちらでは40度前後で運用しているので、このdynabook R732のCPU等のスペックでSSDを使用した場合、そのくらいの温度が正常なのかな?と思います。
以上の作業で、現在は快適に使用しています。
追記として:ACアダプタについて
余談ですが、ACアダプタについて。
古いパソコンですが、東芝製なので、amazonなどに純正品が新品だったり中古だったり、または互換品だったり、たくさん売ってます。
基本的には、そういった純正ACアダプタを購入するべきです。
今回は、なんとか中古で安く購入しようとして、ハマりました。
ACアダプタを探す
R732のACアダプタは・・・
・型番:PAACA027
・入力 100-240V 50-60Hz
・出力:65W/19V/3.42A
・差込: 外径5.5mm×内径2.5mm
・・・ということです。
繰り返しますが、ACアダプタは純正の対応品を使うのが基本で安全です。
電圧等、誤ったものを使用すると、故障や発火などの事故につながることもあるので、注意が必要です。
ACアダプタを選ぶにあたって、いろいろ調べて下記のサイトを参考にさせていただきました。
※↓↓個人のサイトのようですが、リンクを貼らせていただきます。
http:// https://pcinformation.info/peripheral/select-ac-adapter.html
僕なりに、抜粋・要約すると・・・
ACアダプタには「トランス式とスイッチング式」があり、基本的にパソコン向けのACアダプタは、ほぼ「スイッチング式」とのこと。
純正以外のACアダプタを使う場合、出力電圧(V)はパソコンの動作電圧と同じもの、定格電流(A)はパソコンの定格電流と同じか大きいもの、出力電力(W)はパソコンの消費電力と同じか大きいもの、極性はパソコンの極性と同じ、プラグの外径と内径はパソコンのジャックの外径と内径と同じ、等の条件が整う必要がある、ということです。
(※以上の条件は、僕が上記サイトから抜粋・要約させていただいているので、詳細については下記サイトをご確認ください。)
通販サイトなどでACアダプタの互換性をみてみると、R732のACアダプタは、純正の【PAACA027】の他に、東芝製だと【PA-1650-01/PA3396U-1ACA/PA3467U-1ACA/PA3868U-1ACA/PA3917U-1ACA/PAACA027/PAACA036】あたりが使えるようです。
上記のACアダプタは、僕が探していた時期には、amazonで中古や新品で、1500円~2500円くらいで販売されていました。
ただ、もっと安く購入したかったので、近所のブックオフで下の写真の東芝のACアダプタを400円くらいで購入しました。
型番:PA3468U-1ACA
出力:19V 3.95A 75W(←たぶん)
入力:100~240V
差込::外径5.5mm×内径2.5mm
極性:センタープラス

・・・まったく互換品として名前は上がってないのですが、先ほどの条件を満たしていそうなので、とりあえず使っています。
ちなにみ、R732純正アダプタのPAACA027が、スイッチング式かは不明で、極性も不明なんですが、パソコン用のACアダプタのほとんどがスイッチング式で極性はセンタープラスということなので、東芝製なら大丈夫かな?という感じで使っています。
でも、ちょっと怖いので常時ACアダプタを差しっぱなしにはせず、充電が無くなったらプラグを差す、という感じで使ってます。
今のところ大丈夫そうですが、やはり、ACアダプタは純正の対応品を購入するのが安全です。
ジャンクパソコンなどを購入する場合は、純正ACアダプタ付属を選んだ方が楽で安心で確実です。
【関連記事】www.nichijyo-eureka.com


